- Direct URL: https://test.berriesworld.com or
- Berries Website: https://www.berriesworld.com
Note: Berries Campus can only be accessed using tablets, laptops and desktops.
Smartphone access is only supported for N1, N2 and K1 levels.

BERRIES CAMPUS LOGIN USER GUIDE
Instructions for Parents & Students
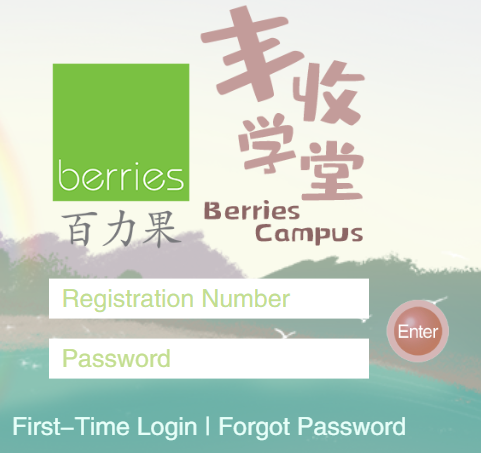
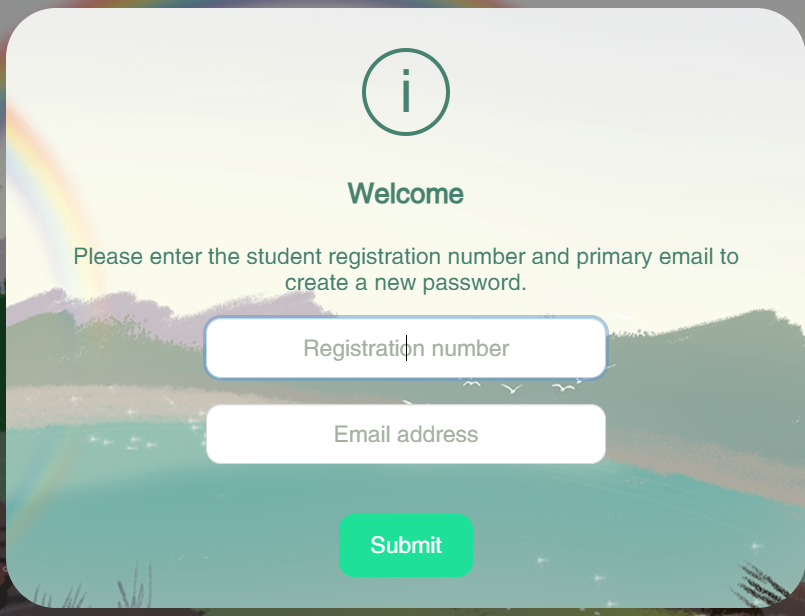
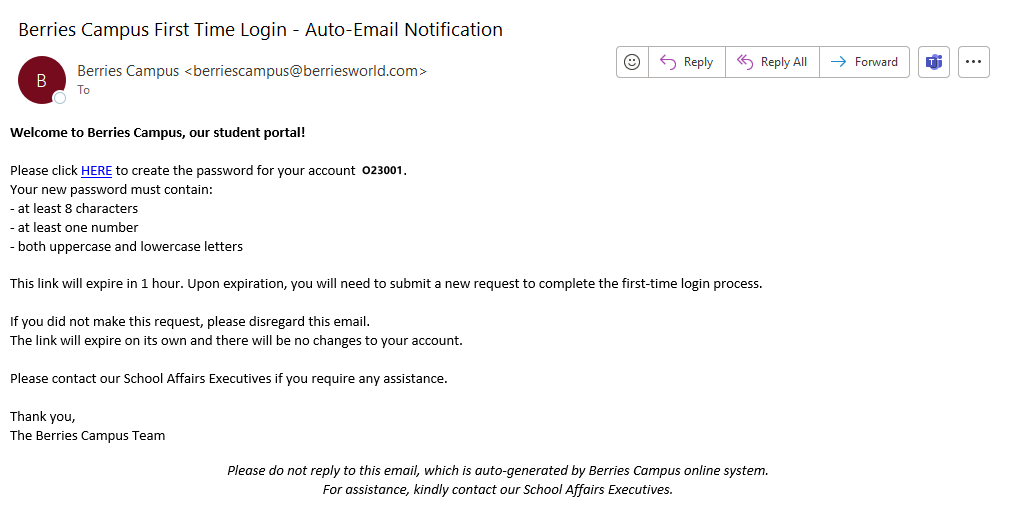
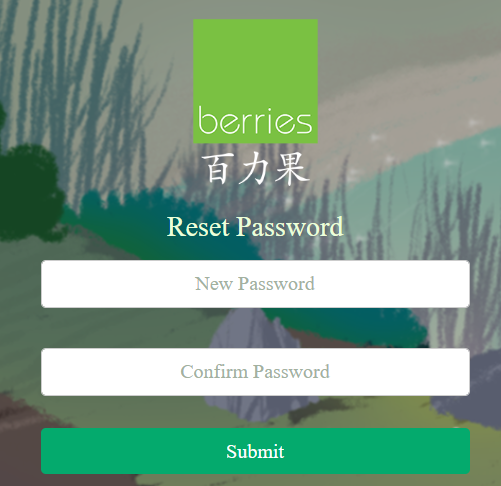
When done, click the "Submit" button. You will be redirected to the login page.
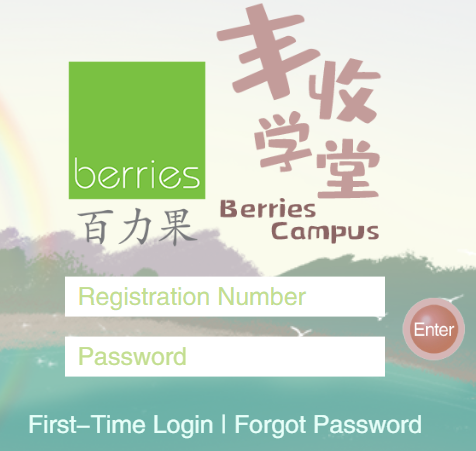
Created in Feb 2023
Creating a Shortcut for Berries Campus Website
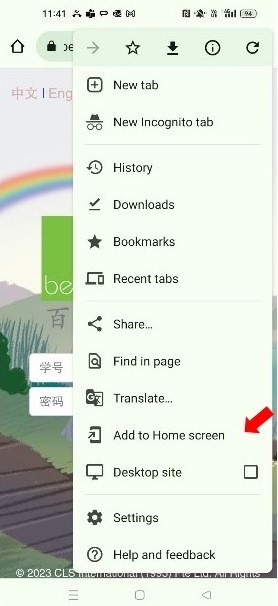
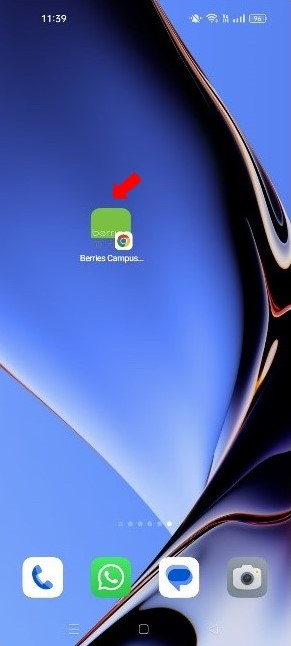
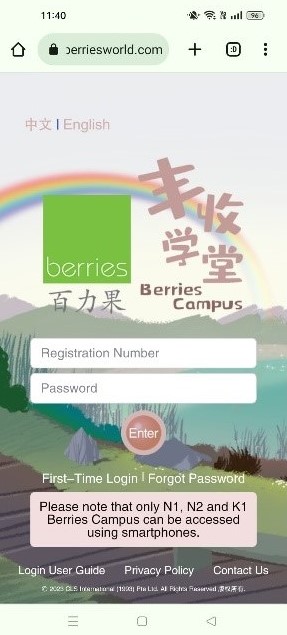
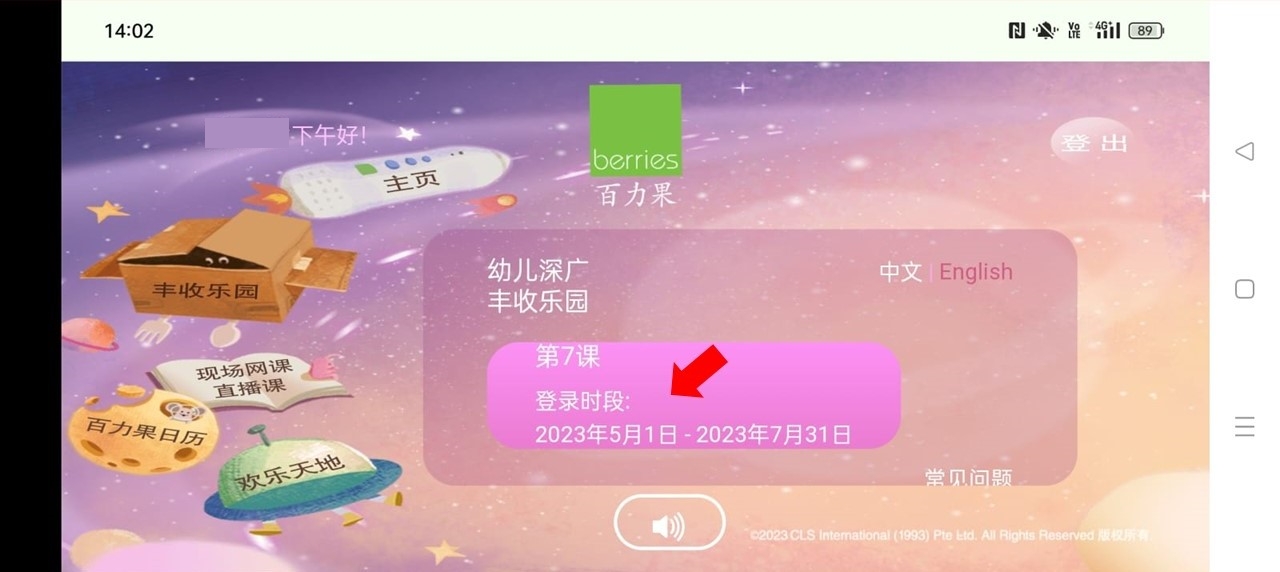
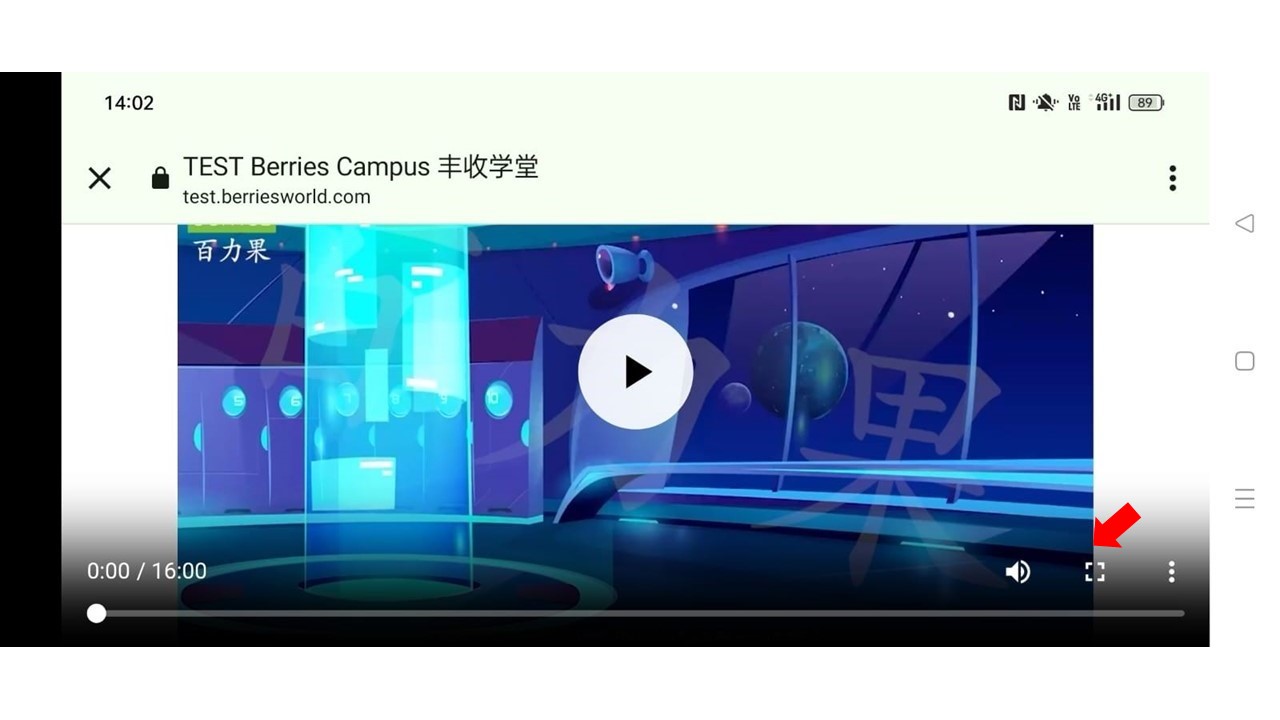
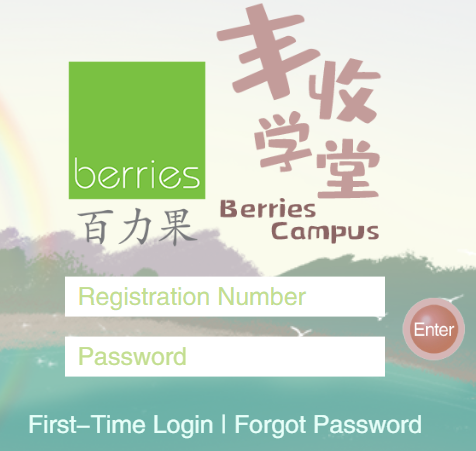
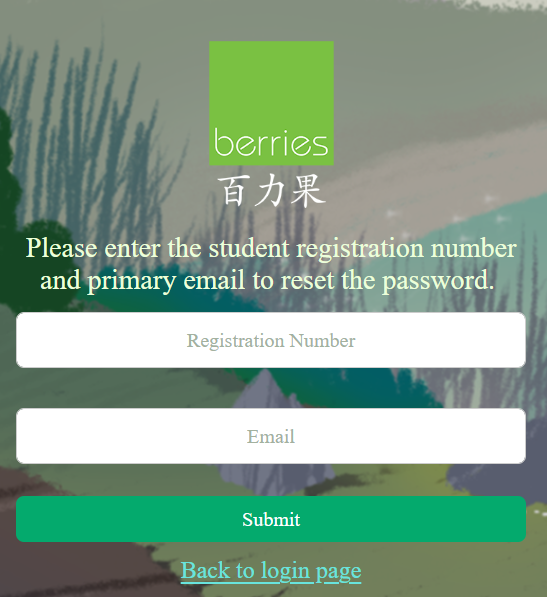
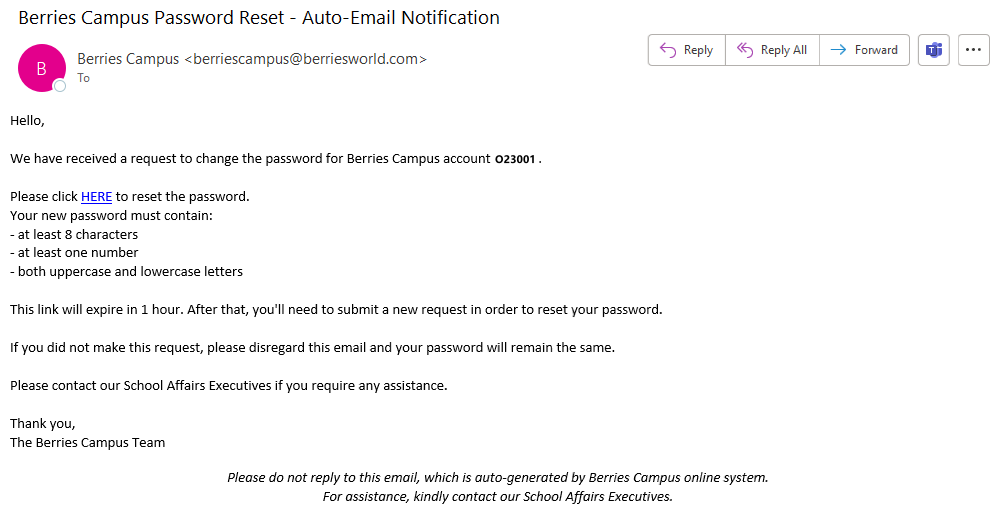
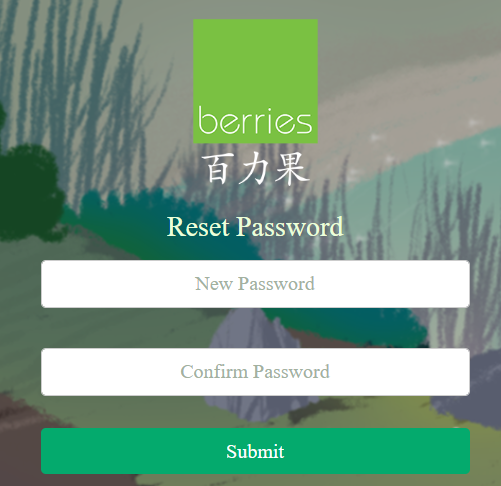
When done, click the "Submit" button. You will be redirected to the login page.
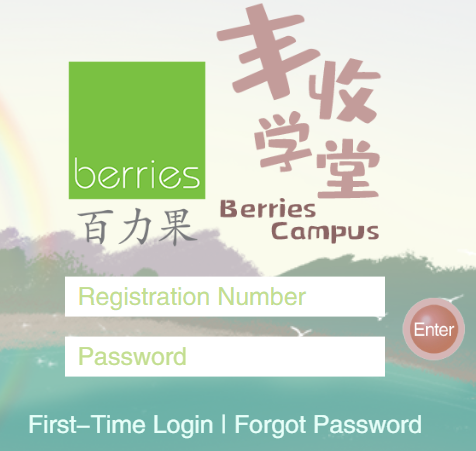
Created in Feb 2023
Desktop/Laptop Computers
| Windows | MacOS | |
|---|---|---|
| i. Operating System | Windows 10 and above | macOS 11 (Big Sur) and above |
| ii. Browser |
|
|
| iii. Device Specifications: | ||
| CPU/Processor: |
|
|
| RAM: | At least 8GB | At least 8GB |
| Notes/Remarks: | Intel Celeron/Intel Pentium/ARM computers are not supported. | Devices manufactured before 2017 are not supported. |
Tablets*
| Android | iOS | |
|---|---|---|
| i. Operating System | Android 12 and above | iPad OS 16 and above |
| ii. Browser | Google Chrome | Safari |
| iii. Recommended Devices | Varies. |
|
| iv. Device RAM | At least 4GB | Not applicable |
| Notes/Remarks |
If the audio/animations are stuttering, it may be possible that the device hardware is not compatible with the website. |
- |
Mobile phone
Access to Berries Campus via mobile phones is not supported.
Updated 07 March 2024
Q1: I did not receive the email notification for setting my password when logging in for the first time. What should I do?
A1: Please check your Junk or Spam folder in case the email was filtered to the folder. Contact our School Affairs Executives if you did not receive the email after multiple attempts.
Q2: I am unable to log in after setting the password. What should I do?
A2: Passwords are case-sensitive. Please ensure that the password entered matches your created password. If the login attempts continue to be unsuccessful after repeated tries, click on "Forgot Password" to reset your password.
Q3: I did not receive the email to reset my password after requesting for one. What should I do?
A3: Please check your Junk or Spam folder in case the email was filtered to the folder. Contact our School Affairs Executives if you did not receive the email after multiple requests.
Q4: The portal is not responding or is loading very slowly.
A4: Please check the configuration of your devices to ensure the recommended hardware is used and the internet connection is stable. Try using another recommended device or connect to another stable connection. If the problem persists, it could be that your Internet Service Provider or Local Area Network is facing intermittent slowness, or our portal is experiencing high usage volume. Hence, try logging in again in a while.
Q5: I received this pop-up message after entering the login information. What does this mean?
Pop-up message: "There is no record of a primary email address under this student registration number. Pease contact Berries for assistance."
A5: If you receive this message, it is because an email address has not been provided to Berries previously. Please contact our School Affairs Executives to add a primary email address.
Q6: I received this pop-up message after entering the login information. What does this mean?
Pop-up message: "The email address entered does not match the one provided to Berries. Please try again."
A6: The email address entered does not match the primary email address provided to Berries previously. Please retry. If the problem persists, please contact our School Affairs Executives to update your email address.
Q7: How do I update my primary email address?
A7: Please contact our School Affairs Executives to update your primary email address.
Created in Feb 2023